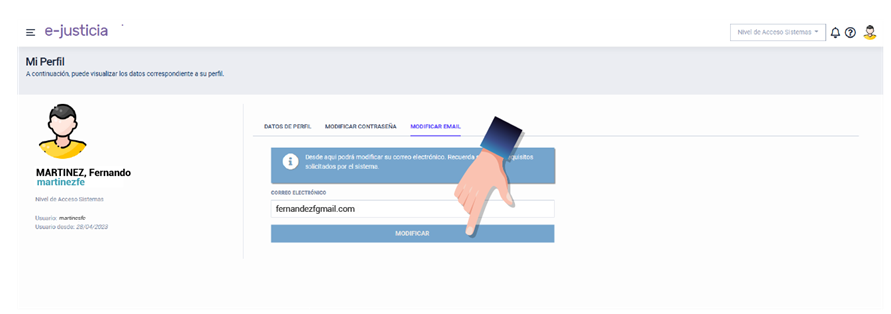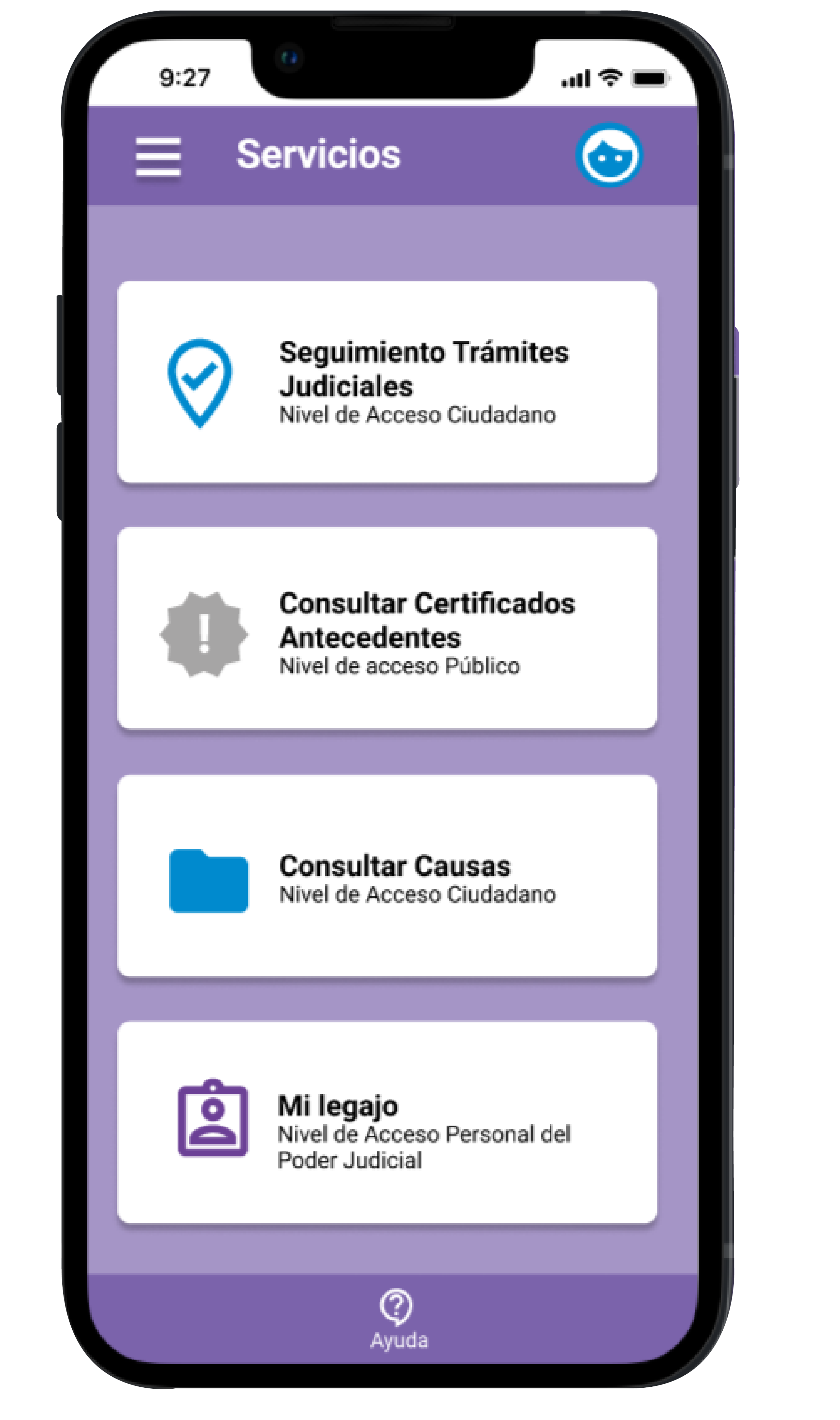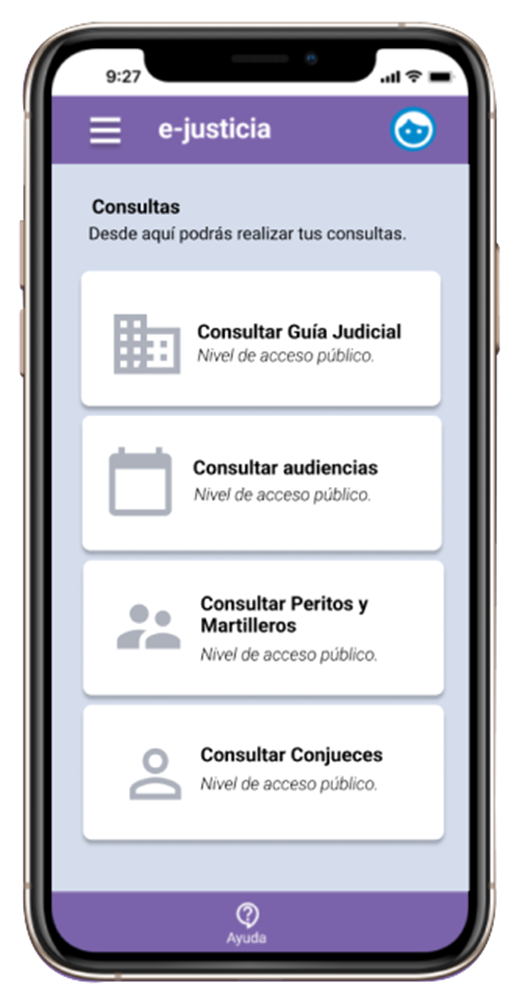Componentes
Nota
La plataforma e-justicia está en constante actualización y mejora, por lo que se irán agregando más servicios de manera progresiva a futuro.
Es importante destacar que cada uno de los componentes se habilitarán según el nivel de acceso en el que cada usuario se encuentre. Esto permitirá una mejor organización de la información y una mayor eficiencia en el manejo de la plataforma.
A continuación, se realizará una definición de cada componente y cómo trabajar con ellos:
Servicios.
Trámites.
Casillero electrónico.
Consultas.
Centro de ayuda.
Servicios
El término Servicios hace referencia a un conjunto de acciones, tareas o actividades que se realizan con el fin de obtener algún beneficio. Puede acceder al componente Servicios tanto en la Aplicación Web como en la Aplicación Móvil.
Para acceder al componente Servicios, tiene que desplegar el menú de la izquierda y seleccionar Servicios, una vez dentro del componente seleccione la opción que quieras gestionar y/o consultar.
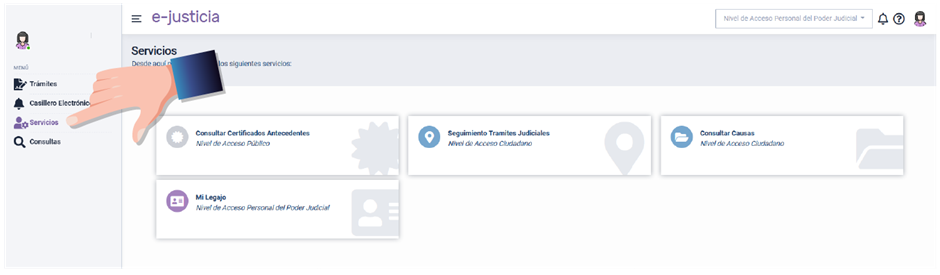
Servicios disponibles
Los servicios actualmente disponibles en e-justicia, para cualquiera de sus presentaciones:
Certificados de Antecedentes Judiciales
Nivel de acceso: Público
En esta sección encontrará los requisitos y la información necesaria para obtener el Certificado de Antecedentes Judiciales. Podrá realizar consultas de manera sencilla y rápida, sin tener que acudir a una oficina judicial.
Seguimiento de Trámites Judiciales
Nivel de acceso: Ciudadano
La sección Seguimiento de Trámites Judiciales se presentará en un formato de línea de tiempo con los hitos procesales de los expedientes en los cuales forma parte.
Podrá visualizar en tiempo real el progreso de sus trámites, desde su inicio hasta su finalización, lo que le permitirá conocer el estado actual de los mismos y tomar las medidas necesarias en caso de que lo considere.
Consulta de Causas
Nivel de acceso: Ciudadano
La sección Consultar Causas le permite acceder a información de trámites públicos en las causas judiciales.
Se podrá realizar consultas utilizando diferentes filtros, como la fecha y año del medio, la carátula o un rango de fechas, para encontrar rápidamente la información que necesita.
Una vez que encuentre la causa que está buscando, obtendrá información de la carátula, las partes involucradas, los documentos presentados, las notificaciones recibidas y los adjuntos añadidos, entre otros detalles. De esta manera, podrá tener un mejor seguimiento de sus causas judiciales.
Mi Legajo
Nivel de acceso: Personal Judicial
La sección Mi Legajo le permite a los agentes judiciales consultar sus datos referentes al legajo personal.
Trámites
Como definición, un trámite es una gestión que se debe realizar para cumplir un objetivo específico.
Dentro de la plataforma e-justicia podrá realizar diferentes trámites, estos se habilitarán de acuerdo con el perfil y el rol que cuente en la plataforma.
Algunos de los trámites que puede realizar son, por ejemplo: Denuncias, Presentaciones, Solicitudes, entre otros.
Estos trámites estarán disponibles para que lo realice en línea, lo que le permitirá ahorrar tiempo y esfuerzo al no tener que trasladarse hasta las dependencias judiciales para realizarlos.
También contará con una bandeja en la que se guardarán sus trámites con el registro de las acciones realizadas en la plataforma, lo que le será de gran ayuda para el seguimiento, las consultas del estado y/o descargar cualquier documento asociado a ellos.
En este formato tendrá dos posibilidades, desde el inicio, con el botón “Trámites: Hacé clic aquí” o, desde el menú izquierdo presionando la opción “Trámites”.
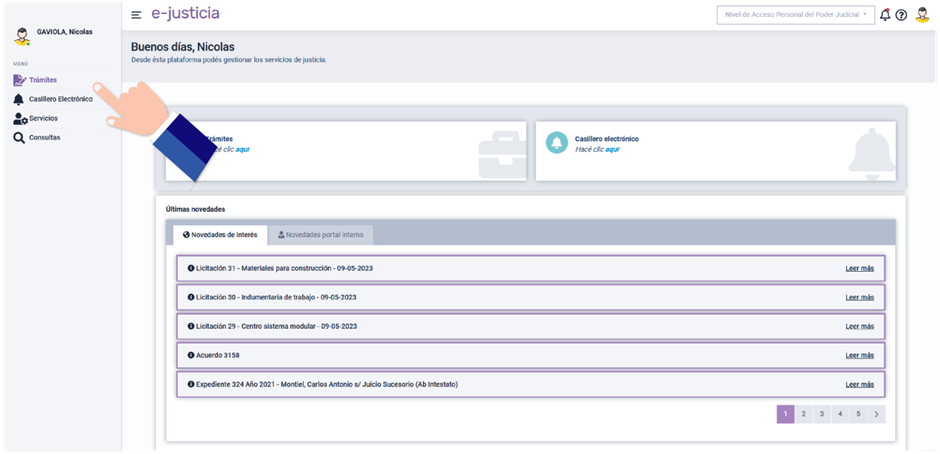
Cuando ingrese al componente Trámites verá una bandeja que cuenta, en principio, con los últimos trámites que presentó. Dentro de este apartado los trámites se presentan según el estado de estos.
Se pueden establecer diferentes filtros según el estado del trámite, desde el apartado izquierdo, como, por ejemplo:
Listar Todos (muestra todos los trámites, es decir, sin ningún estado en particular),
Trámites Presentados (este filtro es el primero que se muestra, y hace referencia a aquellos trámites que ha presentado y aún no han sido leídos)
Trámites Leídos (aquellos trámites que presentó y han sido leídos por algún receptor),
Trámites Archivados (aquellos trámites que ha archivado) o Borrador (aquellos trámites que haya puesto en borrador cuando estaba generando un nuevo trámite).
Para agregar un nuevo trámite deberá seleccionar la opción + Nuevo trámite, se abrirá una nueva ventana mostrando los trámites que puede realizar dentro de la plataforma.
Seleccionando la que va a utilizar el paso final es rellenar un formulario con los datos correspondientes al trámite que va a realizar.
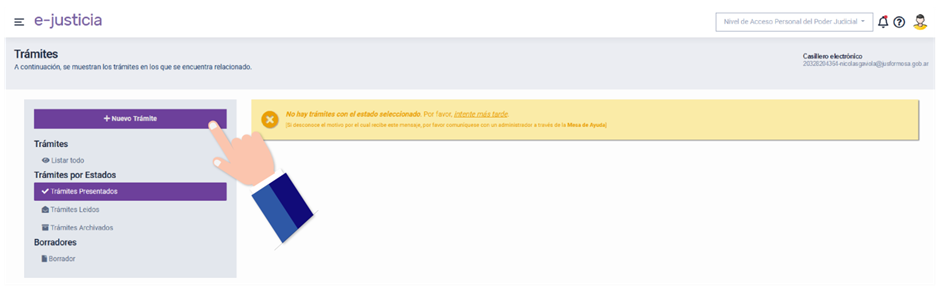
En la sección de trámites también se encontrará con algunas acciones disponibles, esto depende de los trámites que realice y reciba.
Si fueron cargados a la plataforma las acciones, estas se verán reflejadas a través de diferentes íconos. Por ejemplo:
Personas notificadas al trámite: Detalla los datos de las personas notificadas al trámite, nombre y apellido, tipo y número de documento, entre otros.
Ver estados: El estado actual de cada trámite.
Textos del trámite: Podrá visualizar los textos asociados al trámite.
Adjuntos del trámite: Se visualizará adjuntos que fueron añadidos al trámite, imágenes, documentos, entre otros.
Medios relacionados al trámite
Archivar / Desarchivar: Desde esta acción podrá archivar los trámites que considere, para una mejor organización en su bandeja.
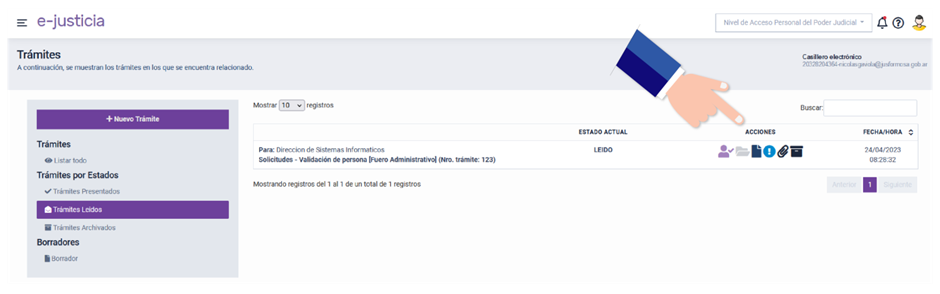
Para ingresar a este componente, tiene dos opciones, desde el inicio, ingresando a la opción “Trámites: Administra tus trámites” o, en todo momento desde el menú izquierdo presionando la opción “Trámites”.
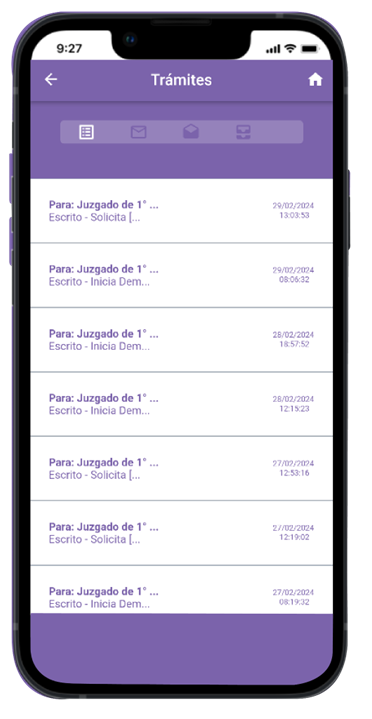
Cuando ingrese al componente Trámites verá una bandeja que cuenta, en principio, con los trámites que presentó. Dentro de este componente los trámites se dividen de acuerdo con el estado de estos, puede ir seleccionando diferentes filtros de estados presionando los iconos que se visualizan arriba como, por ejemplo:
Listar Todos: Este es el primer ícono que se muestra y contiene todos los trámites, es decir, sin distinguir algún estado en particular.
Trámites Presentados: Hace referencia a aquellos trámites que ha presentado y aún no han sido leídos.
Trámites Leídos: Aquellos trámites que presentó y han sido leídos por algún receptor.
Trámites Archivados: Aquellos trámites que ha archivado.
Borrador: Aquellos trámites que haya puesto en borrador cuando estaba generando un nuevo trámite.
Para agregar un nuevo trámite tiene que seleccionar el último icono, el cual es un signo más (+), esto abrirá una nueva ventana que mostrará los trámites que puede realizar dentro de la plataforma.
Casillero electrónico
El casillero electrónico es uno de los componentes principales de la plataforma e-justicia. No debe confundirse con una cuenta de correo electrónico tradicional (Gmail, Hotmail/Outlook, Yahoo!, entre otros).
Es el domicilio electrónico constituido, creado al momento de la registración en la plataforma e-justicia donde se reciben todas las notificaciones y comunicaciones electrónicas relacionadas con los trámites judiciales. (Reglamento Art. 26)
No se utiliza como un correo electrónico convencional para comunicaciones generales. Es una herramienta fundamental para garantizar la recepción oportuna y segura de información legal importante.
Es importante destacar que el casillero electrónico es exclusivo para recibir notificaciones relacionadas con los trámites judiciales en e-justicia y es el único mecanismo válido para acceder a las mismas.
Al momento de registrarse en la plataforma, se genera automáticamente un casillero electrónico para cada usuario.
Este sigue un formato específico para personas humanas, el cual es cuil-nombredeusuario@jusformosa.gob.ar.
Para ingresar al casillero electrónico desde la plataforma web, en la pantalla de inicio de e-justicia, presionando la opción “Casillero electrónico: Hacé clic aquí” o, ingresando al menú izquierdo, presionando la opción «Casillero electrónico».
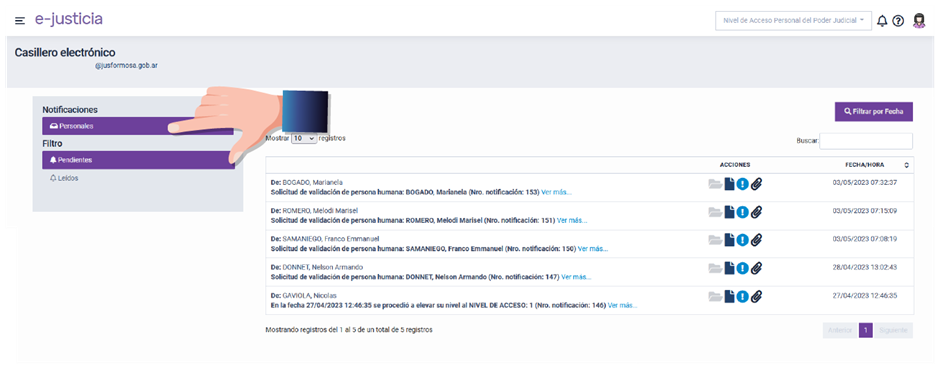
Una vez que ingrese al componente casillero electrónico, encontrará todas las notificaciones personales que haya recibido organizadas por diferentes secciones o filtros.
La primera sección es «Notificaciones pendientes», donde encontrará todas las notificaciones que aún no han sido leídas. Esta sección es muy útil para asegurarse de no perder ninguna notificación importante.
La siguiente es la sección «Notificaciones leídas» donde podrá ver todas las notificaciones que ha leído. Esto es útil para volver a revisar la información de una notificación anterior sin tener que buscar en la bandeja de entrada.
Desde cualquier sección que elija podrá ver el detalle de la notificación, con sus datos de fecha y hora de envío, descripción del trámite, estados, entre otros.
Además, cada notificación tiene acciones asociadas las cuales se representan mediante una serie de iconos, y le permiten acceder a información adicional de la notificación, como, por ejemplo, los medios relacionados (icono de carpeta), textos (ícono de papel), estados (ícono de signo de exclamación) y adjuntos (ícono de clip).
De esta manera, tendrá acceso completo y detallado de todas las notificaciones recibidas en un solo lugar.
Puede ingresar al casillero electrónico desde la aplicación móvil, desde el inicio de e-justicia, presionando la opción “Casillero electrónico: Accedé a tu casillero” o, ingresando al menú izquierdo, presionando la opción «Casillero electrónico».
Una vez que ingrese al componente Casillero electrónico, encontrará todas sus notificaciones personales recibidas.
Presionando la notificación en la cual quiera obtener más información, se abrirá en detalle la misma con sus respectivos datos de fecha y hora de envío, descripción del trámite, estados, textos, entre otros.
De esta manera, tendrá acceso completo y detallado de todas las notificaciones recibidas en un solo lugar.
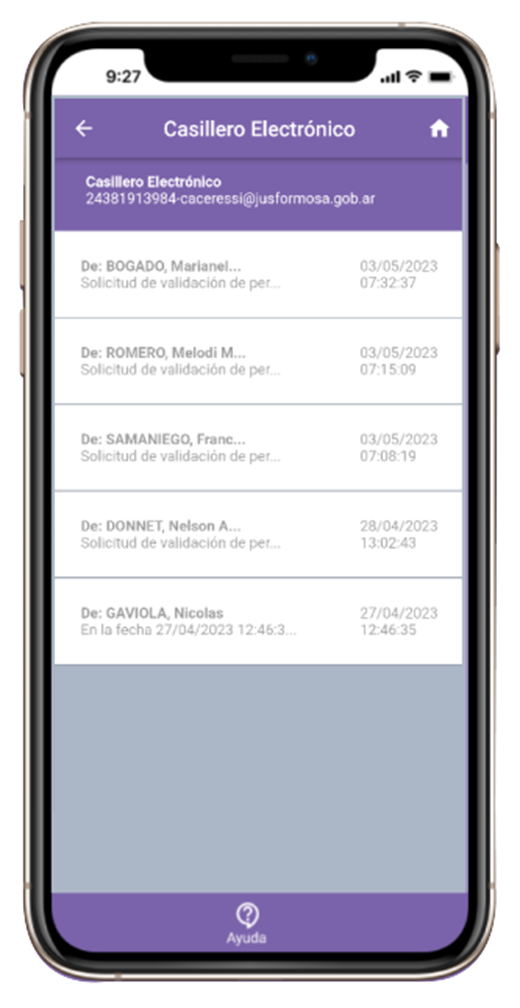
Consultas
El componente Consultas es una herramienta muy útil que permite buscar información judicial de manera fácil y rápida.
Para acceder al componente Consultas, despliegue el menú de la izquierda y seleccione Consultas, una vez dentro del componente seleccione la opción que desea consultar.
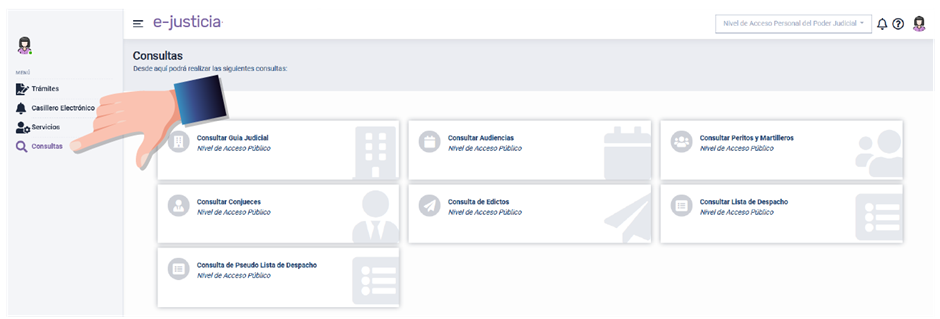
Consultas disponibles
En esta sección, podrá encontrar diferentes consultas, entre las que se encuentran:
Consultar Guía Judicial.
Consultar Audiencias.
Consultar Peritos y Martilleros.
Consultar Conjueces.
Consultar Edictos.
Consultar Listas de despacho.
Toda la información que se muestra en la sección de consultas está actualizada y es de acceso público, por lo que cualquier persona puede utilizar esta herramienta.
Consultar Guía Judicial
Nivel de acceso: Público
La sección Consultar Guía Judicial permite obtener información con los datos de contacto de todas las dependencias judiciales, como números de teléfono, correos electrónicos y direcciones, además te permite visualizar en un mapa la ubicación precisa de las mismas.
Consultar Audiencias
Nivel de acceso: Público
La sección Consultar Audiencias le permite consultar el calendario de audiencias públicas.
Consultar Peritos y Martilleros
Nivel de acceso: Público
La sección Consultar Peritos y Martilleros le permite consultar los distintos auxiliares de justicia (Conjuez, Martillero, Perito, Procurador) inscriptos.
Consultar Conjueces
Nivel de acceso: Público
La sección Consultar Conjueces le permite consultar los distintos conjueces disponibles.
Consultar Edictos
Nivel de acceso: Público
La sección Consultar Edictos le permite consultar los edictos disponibles.
Consultar Listas de despacho
Nivel de acceso: Público
La sección Consultar Listas de despacho le permite consultar las listas de despacho públicas disponibles.
Autogestión Externa
El componente Autogestión externa es un área dedicada a ayudar a resolver los problemas o dificultades que puedan surgir al momento de ingresar a la plataforma e-justicia, tanto en la aplicación web como en la aplicación móvil. Su principal objetivo es proporcionar soluciones u orientación de manera rápida y eficiente a todas los posibles inconvenientes que puedan surgir al momento de ingresar a la plataforma.
La autogestión externa, cuenta con las siguientes opciones:
No recibí el email de confirmación.
Restablecer contraseña.
Recuperar usuario.
Verificar CUIL/CUIT
A continuación, se detallan todas las opciones disponibles:
No recibí el email de confirmación
Ingresando la dirección de correo electrónico con la cual se registró en e-justicia y presionando en el botón Verificar, se le informará si esa dirección electrónico correo se encuentra registrada.
El enlace de validación estará activo durante las 6 horas posteriores al registro, pasado ese tiempo, el enlace que se envía al correo electrónico vence y debe volver a registrarse dentro de la plataforma.
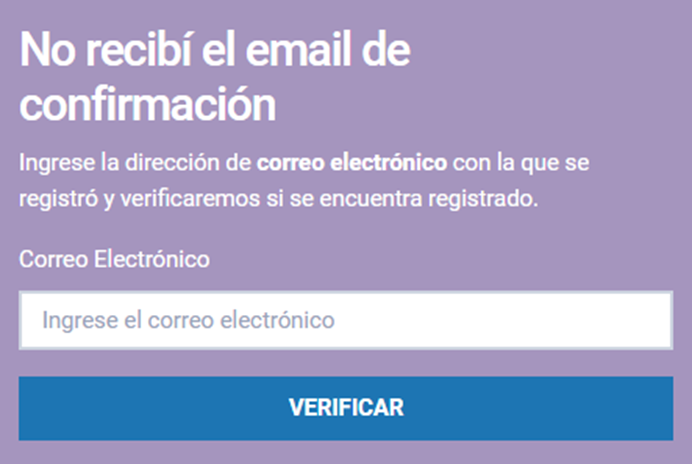
Ilustración 30 - Autogestión externa – Verificar correo electrónico
Restablecer contraseña
En caso de que no recuerde la contraseña o bien quiera modificar esta, podrá solicitar restablecerla.
Para ello, ingrese el CUIL y el correo electrónico con el cual se registró en e-justicia y recibirá un correo con los pasos a seguir para cambiar la contraseña.
Si tiene inconvenientes al hacer clic sobre el botón dentro de la aplicación móvil, puede copiar y pegar el enlace que se proporciona dentro del mismo correo electrónico, y proceder a cambiar la contraseña.
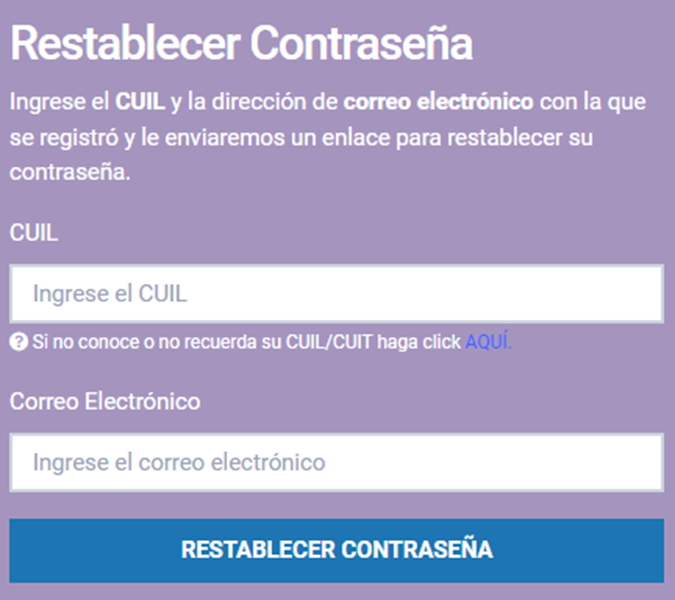
Ilustración 31 - Autogestión externa - Restablecer contraseña
Recuperar usuario
En caso de no recordar el nombre de usuario puede solicitar recuperarlo.
Para ello, ingrese el CUIL y el correo electrónico con el cual se registró en e-justicia y recibirá un correo electrónico con el nombre de usuario registrado en la plataforma.
Si tiene inconvenientes al hacer clic sobre el botón dentro de la aplicación móvil, puede copiar y pegar el enlace que se proporciona dentro del mismo correo electrónico, y proceder así a recuperar el nombre de usuario.
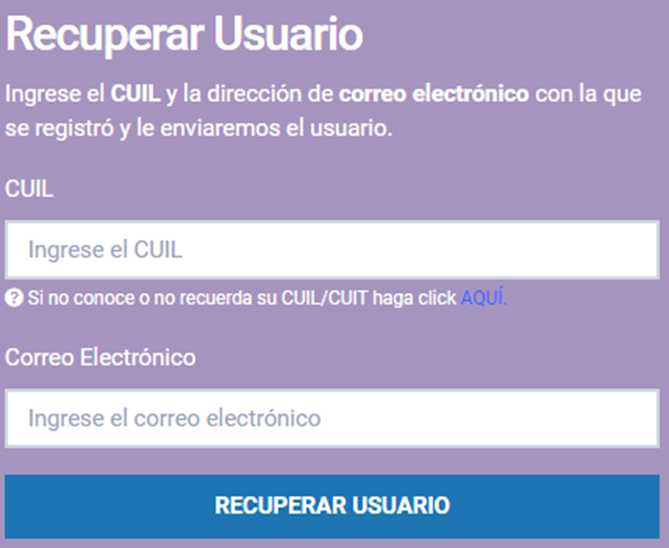
Verificar CUIL/CUIT
Para el caso en el cual no recuerde el CUIL/CUIT con el cual se registró dentro de e-justicia, o bien quiera modificarlo por algún motivo, podrá realizarlo mediante la autogestión.
Para ello, ingrese el correo electrónico con el cual se registró en e-justicia y recibirá un correo electrónico con el CUIL/CUIT registrado en la plataforma.
Puede, además, modificar el CUIL/CUIT presionando el botón Ver instrucciones.
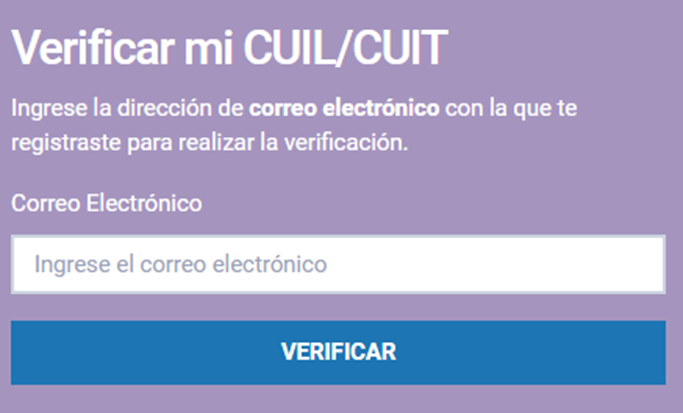
Autogestión Interna
El componente Autogestión Interna es un área dedicada a modificar datos referentes a su cuenta dentro de la plataforma e-justicia.
En caso de que quiera modificar algún dato, ya sea personal, la contraseña o el email, se encuentra disponible un formulario de autogestión interna, el cual se accede mediante el menú Mi Perfil.
La autogestión interna, cuenta con las siguientes opciones:
Modificar contraseña.
Modificar correo electrónico.
A continuación, se detallan todas las opciones disponibles:
Modificar contraseña
Es posible modificar la contraseña dentro de la plataforma e-justicia, para ello ingrese al menú Mi Perfil y acceda a la pestaña Modificar contraseña, ingrese la contraseña actual, la contraseña nueva y repita la contraseña nueva. Por último, presione el botón Modificar.
Una vez que realice estas acciones, se cerrará la sesión y deberá ingresar nuevamente a la plataforma e-justicia con la nueva contraseña
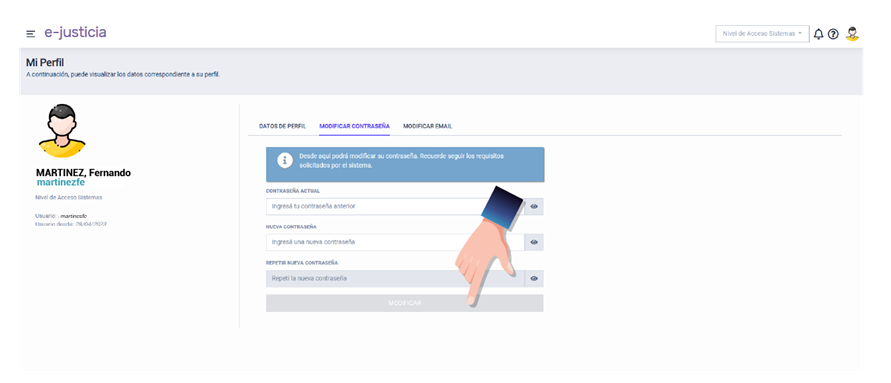
Modificar cuenta de correo electrónico (e-mail)
Es posible modificar la cuenta de correo electrónico dentro de la plataforma e-justicia, para ello ingrese al menú Mi Perfil y acceda a la pestaña Modificar email, ingrese la cuenta de correo electrónico nueva y presione el botón Modificar.
Se enviará un correo electrónico a la nueva cuenta con las instrucciones para modificar el correo electrónico.